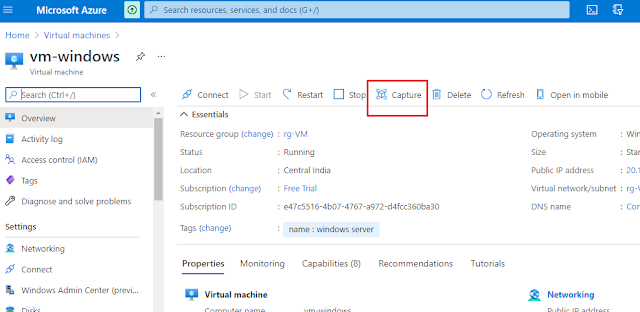SaaS, PaaS, and IaaS are simply three ways to describe how you can use the cloud for your business.
- IaaS: cloud-based services, pay-as-you-go for services such as storage, networking, and virtualization.
- PaaS: hardware and software tools available over the internet.
- SaaS: software that’s available via a third-party over the internet.
- On-premise: software that’s installed in the same building as your business.
1. IaaS (Infrastructure as a Service).
IaaS businesses offer services such as pay-as-you-go storage, networking, and virtualization.
IaaS gives users cloud-based alternatives to on-premise infrastructure, so businesses can avoid investing in expensive on-site resources.
Example - Azure Virtual Machine, Azure VNET
IaaS Advantages:
Maintaining on-premise IT infrastructure is costly and labor-intensive.
It often requires a significant initial investment in physical hardware, and then you will probably need to engage external IT contractors to maintain the hardware and keep everything working and up-to-date.
With IaaS, you can buy what you need, as you need it, and purchase more as your business grows.
IaaS solutions are highly flexible and highly scalable, and you can replace it whenever you need without losing money on your initial investment.
2. PaaS (Platform as a Service).
A PaaS vendor provides hardware and software tools over the internet, and people use these tools to develop applications. PaaS users tend to be developers.
Example - Azure SQL, Azure Storage
PaaS Advantages:
PaaS is primarily used by developers who are building software or applications.
A PaaS solution provides the platform for developers to create unique, customizable software.
This means developers don’t need to start from scratch when creating applications, saving them a lot of time (and money) on writing extensive code.
PaaS is a popular choice for businesses who want to create unique applications without spending a fortune or taking on all the responsibility.
It’s kind of like the difference between hiring a venue to put on a show vs. building a venue to put on a show.
3. SaaS (Software as a Service).
SaaS platforms make software available to users over the internet, usually for a monthly subscription fee.
Example - Office 365, Salesforce
SaaS Advantages:
With SaaS, you don’t need to install and run software applications on your computer (or any computer).
Everything is available over the internet when you log in to your account online. You can usually access the software from any device, anytime (as long as there is an internet connection).